در این آموزش نحوه ایجاد یک طیف صوتی برای نمایش حرکت المان ها در زمان پخش یک موزیک را در افتر افکت به شما نشان می دهیم.
قدم اول: افکت “Spectrum”
با ساخت یک کامپ جدید (HDTV 1080 29.97 HDTV) شروع کنید و نام آن را “طیف صوتی” بگذارید.
من در حال حاضر فایل صوتی که میخوام رو وارد کردم ، بنابراین آن را به کامپ جدید می کشم.
با رفتن به Layer> New> Solid یک لایه جامد جدید درست کنید و مطمئن بشین که اندازه آن درست باشه. لایه جدید را “Spectrum 1” نامگذاری کنید.
لایه جامد (Solid) رو که انتخاب کردین، به Effect> Generate> Audio Spectrum بروید.
قدم دوم: تنظیمات لایه صوتی
در تنظیمات Audio Spectrum لایه صوتی را (Audio layer) به audio in the composition تغییر دهید.
من می خواهم فرکانس پایانی خودم را به حدود 200 تنظیم کنم ، اما این براساس موزیکی هست که من انتخاب کردم.
فرکانس های شروع و پایان خود را بر اساس موزیک و سلیقه خودتون تنظیم کنید.
باندهای فرکانس )Bands) را به 600 و ضخامت را (Thickness ) به 5 افزایش بدین. تا به یک شکل ثابت برسد.
حداکثر ارتفاع را به 400 کاهش بدین.
مدت زمان صوتی را )Audio Duration( به 130 افزایش دهید تا حرکات طیف، کم تنش شود.
قدم سوم: تنظیمات رنگ
Hue Interpolation را به 50 درجه تغییر دهید که به طیف کمی گرادینت می دهد و سپس رنگ های داخلی و خارجی را مطابق میل خود تنظیم کنید.
در آخر ، گزینه های Side را به Side A تغییر دهید تا طیف فقط به سمت بالا متحرک بشه.
البته که میتونید به سلیقه خودتون تنظیم کنید اصلا قانون مند عمل نکنید دوستان حتما تنظیمات را تغییر بدین تا بهتر یاد بگیرید.
طیف اول اکنون تمام شده است!
قدم چهارم: افزودن لایه های بیشتر
لایه Spectrum 1 را کپی کرده و پیست کنید و وارد تنظیمات جدید Audio Spectrum (که باید Spectrum 2 نامیده شود) شوید.
حداکثر ارتفاع را به 900 تغییر دهید و سپس رنگ های داخلی و خارجی را طوری تنظیم کنید که متفاوت باشند.
سپس Spectrum 2 را به زیر Spectrum 1 بکشید.
یکی از طیف ها را دوباره کپی کرده و لایه جدید (باید Spectrum 3 باشد) را به زیر دو لایه دیگر بکشید.
در تنظیمات Audio Spectrum
Spectrum 3 حداکثر ارتفاع را به 1400 تغییر دهید و یک بار دیگر رنگ ها را تنظیم کنید.
تمام لایه های موجود در کامپ را انتخاب کنید (از جمله موزیک) ویک Precomp بگیرید، به Layer> Precompose بروید.
کامپ جدید را “Spectrum Precomp” نامگذاری کرده و تأیید را فشار دهید.
(در صورت لزوم علامت “باز کردن کامپ جدید” را بردارید).
با رفتن به Layer> New> Solid یک لایه جدید ایجاد کنید و از اندازه آن مطمئن شوید تا هم اندازه کامپمان باشد.
قدم پنجم: افزودن بکگراند
نام لایه جدید را “Background” بگذارید و تأیید کنید.
با انتخاب لایه جدید به Effect> Generate> Gradient Ramp بروید.
در تنظیمات Gradient Ramp رنگها را تغییر دهید تا به طرز نامحسوسی از خاکستری تیره به سیاه تبدیل شود.
اکنون Spectrum Precomp را کپی کرده و نام کپی شده را “Glow” بگذارید.
لایه Glow را انتخاب کرده و به مسیر Effect> Blur & Sharpen> Gaussian Blur بروید.
در تنظیمات Gaussian Blur Blurriness را روی 35 قرار دهید.
سپس حالت ترکیب لایه Glow را (Blending mode) به Add و opacity را به 50٪ تغییر دهید.
صدای موزیک را برای این لایه خاموش کنید تا صدا دو برابر نشود.
Glow یا همون درخشش، زیبایی خاصی به افکتمون میده و ظاهری حرفه ای تری به خود می گیرد.
اکنون شما یک طیف صوتی درخشان دارید!
خب ، این نتیجه این آموزش است.
امیدوارم مفید بوده باشه.
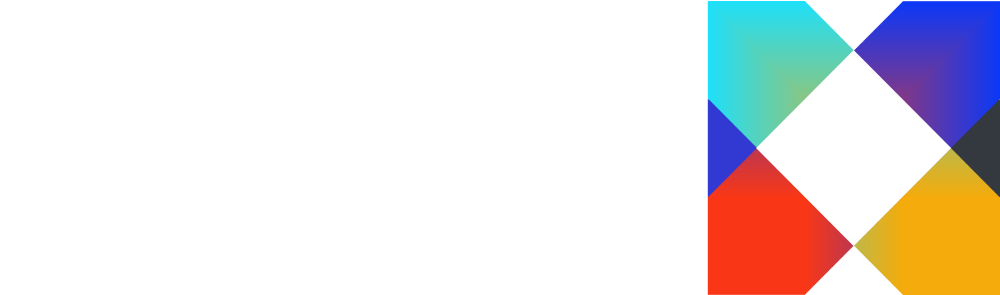
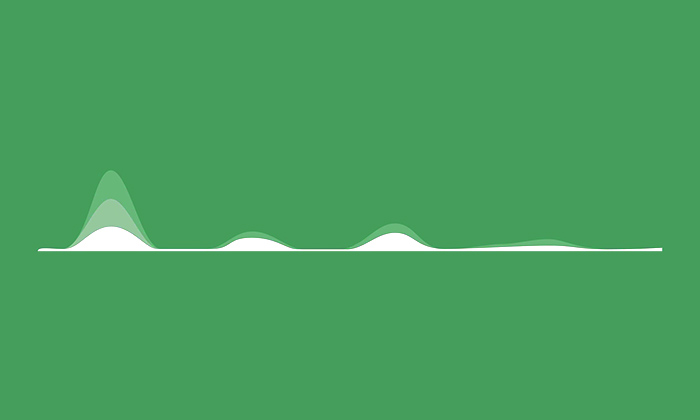
پاسخها