در این آموزش افتر افکت ، ما به شما نشان می دهیم که چگونه می توانید کلیپ های خود را برای موثرترین روند کار برش دهید و جا به جا کنید!
وارد کردن کلیپ ها
خب بیایید با وارد کردن یک کلیپ به افتر افکت شروع کنیم.
ما می توانیم این کار را با رفتن به تب file و import انجام دهیم.
این کار را می توانید با زدن کلید Ctrl + I روی صفحه کلید یا دوبار کلیک در فضای خالی پنجره پروژه خود انجام دهید.
هنگامی که این کار را انجام می دهید یک پنجره ظاهر می شود و می توانید به کلیپ یا کلیپ های خود بروید ، سپس فقط باید آنها را انتخاب کنید و import را بزنید.
پس از انجام این کار ، آنها را در صفحه پروژه خود پیدا خواهید کرد.
من با کشیدن یکی از کلیپ های خود به دکمه کامپ جدید یا new composition در پایین پنجره پروژه ، یک کامپ جدید ایجاد می کنم.

این کار باعث میشه یک کامپ جدید بر اساس کلیپ وارد شده ایجاد شود.
برش لایه ها
برای این کلیپ خاص که چند ویدئو در یک ویدئو ذخیره شده ، من می خواهم لایه را تقسیم کنم تا هیچ قسمت از فیلم را از دست ندهم که باید کلیپ را به لایه های جداگانه تقسیم کنم ، این می تواند برای اصلاح رنگ و نمایش تصویری کلیپ های مختلف در جدول زمانی یا timeline مفید باشد.
برای این کار من نشانه گر زمان یا time indicator خود را به جایی که می خواهم لایه را تقسیم کنم منتقل می کنم.
در این حالت که بخواهید قسمتی خاص از فیلم را برش دهید برای ایجاد حرکات دقیق تر می توانید با زدن page up یا page down یا Ctrl راست و چپ ، هر بار یک فریم را حرکت دهید.
همچنین می توانید برای برش از تب edit و split layer یا از میانبر Command + Shift + D برای مک و Ctrl + Shift + D برای ویندوز استفاده کنید.
دقت داشته باشید که هر جا نشانگر زمان بود لایه ها از آن قسمت برش داده میشوند.
بیشتر بدانید: بهترین میانبر های افتر افکت
انتخاب بخشی از کلیپ
اکنون با کشیدن کلیپ دیگری از پنجره پروژه به جدول زمانی ، آن را وارد کنید.
در این حالت من یک کلیپ طولانی دارم که می خواهم بخشی را از آن انتخاب کنم.
اگر ابزار انتخاب یا selection را در جدول زمانی به لبه یک لایه در پنجره جدول زمانی یا time line منتقل کنید ، متوجه می شوید که ابزار انتخاب به دو فلش تغییر می کند

و اگر کلیک کرده و بکشید، میبینید که می توانید لایه خود را اصلاح کنید.
من نشانگر زمان را به جایی که می خواهم کلیپ خود را شروع کنم انتقال می دهم و سپس لایه خود را تا آن نقطه کوتاه می کنم ، و اگر دکمه شیفت را نگه دارم آن را به جایی که نشانگر زمان است می بندم.

همچنین می توانید با فشردن دکمه Alt براکت باز یا ] روی صفحه کلید ، نقطه شروع لایه را کوتاه کنید.
سپس فرایند را برای مکانی که می خواهم کلیپ به پایان برسد تکرار می کنم.
میانبر برای برش انتهای لایه گزینه Alt براکت بسته یا [ است.
جا به جایی لایه ها
با استفاده از ابزار انتخاب یا selection می توانید لایه های خود را به هر کجا که می خواهید در جدول زمانی حرکت دهید.
تمام تکنیک های ارائه شده در این ویدئو با هر نوع لایه ای کار می کنند ، بنابراین می توانید صوت ، لایه های سالید ، اشکال و هر آنچه را جدا کنید.
همچنین روی چندین لایه همزمان کار می کند فقط باید مطمئن شوید لایه هایی که می خواهید برش یا تقسیم کنید انتخاب شده اند.
خب ، این نتیجه این آموزش است.
امیدوارم مفید واقع شده باشد ، اگر این کار را انجام دادید ، لطفاً به این مقاله امتیاز دهید و اگر می خواهید آموزش های بیشتری ببینید ، لطفاً در سایت جست و جو و مارا دنبال کنید زیرا هر روز در حال ساخت آموزش های جدید هستیم.
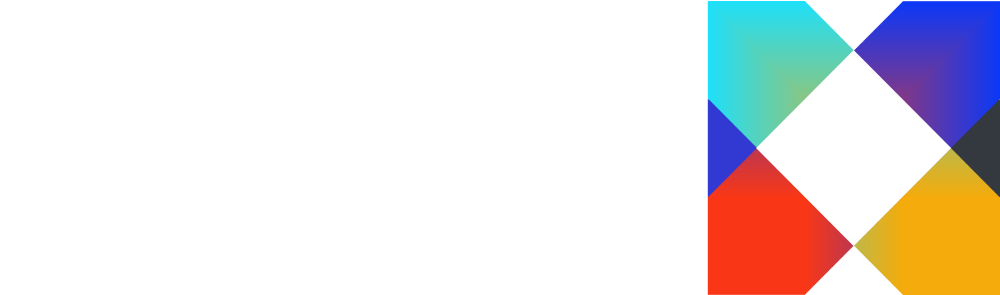

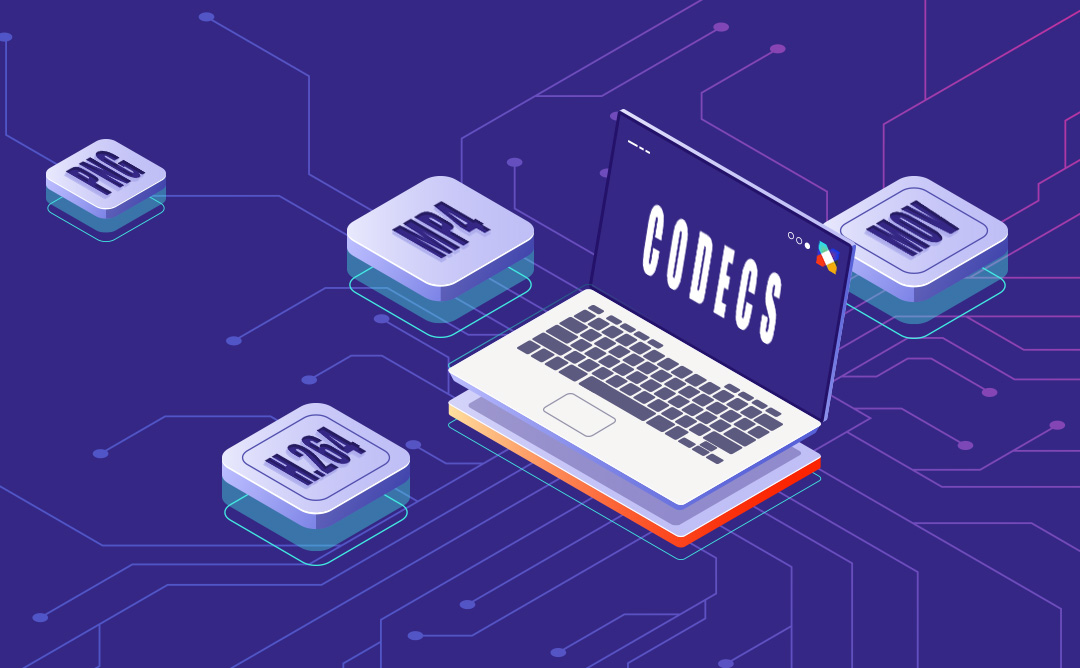
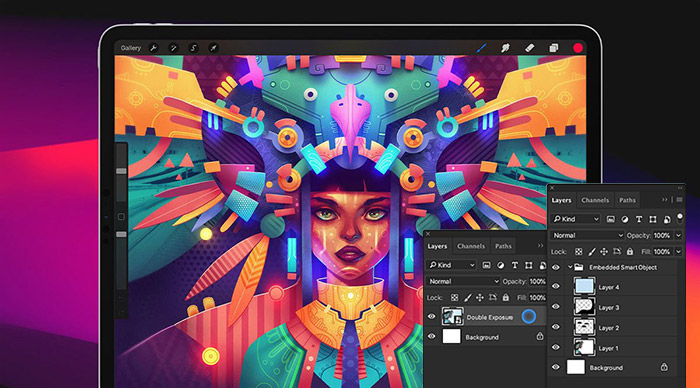

پاسخها